Android Build Tools (by Google) v. 28.0.3 stable - Android Build Tools commands list - Android Platform Tools (by Google) v. 28.0.1 stable - Android Platform Tools commands list - 7zip (by Igor Pavlov) v. 18.05 - DOS batch updated (now support file names with spaces) With the DOS batch (file AMT.BAT) you can - install framework file.
At this very moment, billions of Android devices are operating in different parts of the world. Many Android users tend to use a PIN, pattern locks, or a combination of both to secure their devices. Although it is a wise approach to have these locks enabled, what if you forgot the combinations somehow? In reality, there is no shortage of Android users who forget their device’s pattern locks or PINs. Some individuals tend to use longer combinations, and as a result, they easily forget the combinations. Also, there are some situations in which you have to access the stored data, but the passcode is forgotten. What if you have bought a used phone which is locked with a pattern or pin? What if someone just gave you a used Android phone and now you don’t know its passcode? Regardless of the case, it can be a very difficult and frustrating task for you to bypass security features.
- For those who do not know what Android Multi-Tool is, it is a tool developed for PC that specifically helps you by performing unlocking of the password. This can be helpful when you have forgotten your password. You can unlock the PIN, Face Lock, Pattern lock, or Number lock if you have forgotten it.
- Android multi tools is one of the best tools for the android smartphones to fix problems like forgotten pattern lock, face lock and factory reset. This tool is also known as Android Unlock Tool and it is very helpful for those who always forget their android smartphone password.
So, many individuals simply wonder how to overcome this issue. In other words, many individuals need to know how to bypass Android pattern locks and PIN codes. More importantly, they are looking for a way to do it without losing the existing data files. This is exactly when you should look for a reliable, secure, and effective software tool. Although there are many tools in the market, claiming that they can bypass Android security, only a few can succeed. So, it is very important to do some extensive amount of research before choosing software. But the good news is that we have done the hard work for you. As a result, we were able to end up with the best tool to bypass the Android lock screen. Android Multi Tools is the most effective and powerful option in the modern-day market to bypass the lock screen. The remainder of this article will explain how to download and use Android Multi Tool properly.
PS: click here to find out how to Download Mi Flash Unlock Tool effortlessly.
An Introduction to Android Multi Tools
In a nutshell, Android Multi Tool allows you to reset the pin, password or pattern lock on Android. However, just like the name suggests, Android Multi Tools is not developed just for a single purpose. There are plenty of other helpful features and tools integrated into this software that can be used with Androids. For instance, this tool offers the ability to check the status of an Android device. If there is a Face ID set, it can be reconfigured with the use of this software. If you have forgotten your Gmail ID and you need to recover it, you can use Android Multi-Tool. Wiping the entire device off is another powerful and useful feature linked to this software. In addition to that, this software features the following functions.
- It is capable of fast booting the Android device using a single click.
- It can easily wipe out the data or cache and bring back smooth performance.
- Reset the device completely and allow you to reconfigure the device from scratch.
So, in a nutshell, Android Multi Tools is a powerhouse that comprises of various useful features for Android users.
Downloading Android Multi-Tool
In order to function properly, the Android Multi Tool requires the Android SDK. Therefore, before you start downloading this tool kit, you should download the Android SDK. After downloading the Android SDK, you should get it installed properly before using Android Multi-Tool.
1. After installing the SDK files successfully, you can proceed to the process of installing Android Multi Tools. To begin the process, you should download Android Multi Tools V1.02b on the same computer.
2. As the next step, you should enable the USB Debugging mode on the Android device you are using. Mentioned below is an introduction to debugging mode on an Android device.
USB Debugging Mode
In fact, USB Debugging Mode is a key step to make critical changes in your Android device. You should also remember that the process of enabling USB Debugging mode differs depending on the Android version. Below are the steps you should take in order to put the device on USB Debugging Mode.
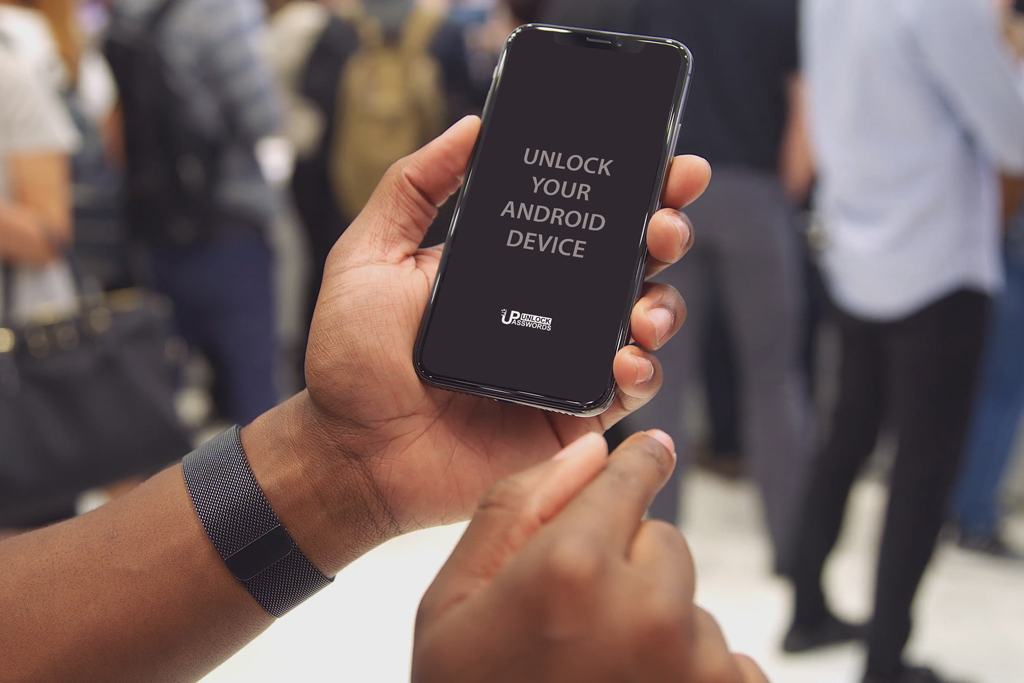
Android version 2.0 – 2.3.X
Go to Settings and select Applications. Then, go to Development and select USB Debugging.
Android version 3.0 – 4.1.X
Go to Settings and select Developer Options. Then, go to USB Debugging.
Android version 4.2.X and higher

For Android 4.2 and newer versions, both Developer Options and USB Debugging menus are hidden. When it comes to older 4.X versions of Android, the “Debugging” option comes as an option in the Developer Options menu.
- First of all, you will need to enable the option “Developer Options.”
- Then, go to the Menu button, and you will be able to go to the App Drawer.
- Open the Settings app.
- Then, scroll down to the bottom and tap “About phone.” If it is a tablet, select “About Tablet.”
- Now, scroll down on the selected menu and find the option called “Build Number.”
- In this field, you should tap seven times continuously and enable the Developer Options. To make it easier for you, you will see a countdown as you type. For instance, it says, “You are now two steps away from being a developer.”
- At the completion of the process, you will see, “You are now a developer!” message.
- Go back by tapping the Back button to see the Developer options menu. Enabling debugger mode can be done now.
- Go to the Settings option and select Developer Options.
- Select USB Debugging. Tap on the USB Debugging checkbox.
For Android version 5.0
In Android 5.0 (Lollipop), the process is pretty similar to Android 4.2.X.
Go to Settings, select About phone and tap on the build number for seven times.
Important: Please note that you should enter USB Debugging enabled only if it is really necessary. If you leave it enabled all the time, you are likely to experience a security threat. When the debugging mode is enabled, it makes your device more vulnerable to attacks. For instance, if you connect a debugging enabled device to a public USB charging port, malware can enter. This happens because the USB mode is already enabled and any file can get transferred to your device. So, it is recommended to keep USB Debugging mode disabled on the device all the time. You can switch it on whenever you require it.
3. Once the debugging mode is enabled, you should connect the Android device to the computer. Make sure that you use a high-speed USB cable to do this.
4. After getting it done, make sure that you unzip the downloaded file (multi-tool).
5. Now, navigate to the folder and find the Android Multi Tools v1.02b.exe and run it.
6. After doing it, you will see that a command prompt terminal window is opened up. Make sure that you handle the process with care. Doing it wrong might cause unpleasant consequences. For instance, if you select number 5 or 5 will delete all the data of our mobile device.
An introduction to the features associated with Android Multi Tools
Now that you know how to install Android Multi Tools. Let’s take a look at its main features. Instead of just listing down the features, we explain the functionality of them.
01. To check the device
This feature checks whether the device is connected to your PC. If the device is connected to the computer, but Android Multi Tools doesn’t pick it up, check the cable. When there is an issue with the cable, you cannot expect a smooth data transfer. Also, the USB Debugging mode must be enabled on the device. Don’t forget to install the Android SDK as well.
02. To reset Face/PIN Lock
If you have forgotten the PIN or Face ID, you can simply reset it using Android Multi Tools. However, you should remember that this option works only with Android versions 4.1.X and later. As you know, under normal circumstances, you cannot unlock Face ID lock if you don’t show your Face. However, you can bypass this lock simply by using Android Multi Tools.
03. To Reset Face or Gesture Lock
If the device is locked with a pattern or other method, this feature will help you bypass it. The best thing about this feature is that it doesn’t cause any data loss.
04. To reset the Gmail and Google account
As you already know, Gmail is the most popular email service in the world. You need a Gmail address to sign in to your device. If you don’t know the original Gmail address to sign in to the device, Android Multi Tools can help you. In other words, it can reset the Gmail and Google account currently linked to the device.
05. To Wipe Data
In certain cases, you might need to wipe all the data from your phone. To make this happen, you can use Android Multi Tools. Before you wipe data, however, you should know what this actually means. Also, it is always recommended to keep a backup of your data before wiping it off.
06. To perform a reboot
This option makes sure that you reboot or force-restart your device. Then, you can boot the device back into the normal mode. This option also makes sure that you exit the ADB shell mode. In addition to that, this option can turn on the device without using the power button.
07. To check if the device is on Fastboot Mode

This option will perform a check on the connection status of the Android device. In order to have Fastboot mode, connect the device on Fastboot, and install Fastboot driver too.
08. To Wipe Data/Cache when the device is in Fastboot mode
This option lets you erase the data and cache of the device when it is on the Fastboot mode. When the device is frozen, for instance, or it is stuck in a boot loop, this option becomes handy. If the device is running slow as well, you can make use of this device. In general, these instances take place after installing custom ROMs or any other software on the device.
09. To Exit Fastboot Mode
This option will allow you to exit the Fastboot mode and get the device reset.
10. To access the command prompt
Android Multi Tools
With this option, you can exit Multi Tools and come back to the regular command prompt mode.
11. To view software info and hardware info
In certain cases, you will have to know better about the software and hardware details of the device. Thanks to this feature of Android Multi Tools, you can view both of those aspects conveniently. This includes aspects like firmware version, touch screen, IC number, Wi-Fi, etc.
Other than that, this option allows you to reach the developer and throw any questions at them. Also, you can ask them if they have any issues with the program as well. Sometimes, there can be drivers that are not yet installed on the PC yet. This tool will help you do it conveniently. If you require additional help, you can simply download a help guide. This file is usually downloaded in the form of .rtf.
Android Multi Tool Best Alternative: dr.fone – Android toolkit:
When it comes to the best alternative tool for Android Multi-Tool, dr.fone Android Toolkit is your best choice, it offers the most comprehensive set of features for Android users. In a nutshell, this tool is a one-stop solution to address various issues on the Android device.
You should also know that dr.fone – Android Toolkit comes with various features to match different purposes. Also, they are offered with different price tags. If you visit their official website, you can simply view all those options and pick the most appropriate one.
Well, as you might see, this article comprises of vital information related to Android Multi Tools. We hope that you will find this article to be helpful. Please let us know if you have any questions.
There are more than a billion users who use the Android Operating System on a daily basis and most of them secure it with the Pin or Pattern lock. Even if you are using a Finger Print lock as primary, you are still required to set a Pin or Pattern as a fallback mechanism. When you have been using finger print for so long, there is a good chance that you forget the pattern or PIN you set a few days ago. Sometimes, this happens even if you are actively using them. In this situation, what can you do? You can either reset your device or you can take it to a service center to get it formatted.
Before you do any of that, here we will tell you about a tool which will help you to unlock your Pattern or Pin which you forgot. You can download Android Multi Tools and get your phone to unlock if you don’t remember your Pin.
The latest version of the tool is Android Multi Tools v1.02b. In this article, we will tell you how to use Android Multi Tools to remove the pattern/PIN lock on Android device. In most of the Android phones, this tool will remove the pattern lock. This tool supports all the windows versions.
What is Android Multi Tools?
The Android Multi Tools is used to remove the Pattern or Pin Lock of Android device which you accidentally forget. With the help of this tool, you can remove the Pattern or Pin which is set on an Android device. This tool is very helpful to remove the pattern lock. Additionally, you can also check the software/hardware details of the device, and more. Apart from this, there are many other uses of Android Multi Tools. There are lots of features and advantages of using Android Multi Tools v1.02b; some of which we have listed below.
Features Of Android Multi Tools v1.02b
- Can Wipe the data of Android without installing the custom recovery.
- Resets your Android in a few moments.
- Display the device information like IMEI, Android version, and model numbers.
- Gets all the drivers for your android.
- This tool is free of cost there are no hidden charges in it.
- Anyone can use Android Multi Tools, even if they don’t have any knowledge.
- check device status
- It has the ability to Reset Password or Pin Lock of any Android device
- It also reset the Face data pattern lock
- Can also reset the forgotten Gmail ID
- Reboots in a Single Click
Download Android Multi Tools
How to Install Android Multi Tools
- After you download the file from above section, extract the contents of the zip file.
- Extract the file to Desktop or anywhere on your computer.
- Once it is installed then click on Android Multi Tools v1.02b.exe to run the file.
- You will be prompted to grant permissions, grant them.
- The tool will be open and a GUI will be presented.
How to Use Android Multi Tools
Here we have explained each feature of the Android Multi Tools in a detailed manner.
1. Check Device:
This options checks if your device is connected to your PC. If your device is connected to the computer but Multi Tools is not picking it up, you need to check your cable or make sure that USB debugging is enabled on your phone. Additionally, you also have to check that you’ve installed the ADB Driver on your computer.
2. Reset Face/PIN Lock:

This feature helps you reset a face ID or Pin lock. It works on all devices running Android 4.1.x and above. Basically, a Face lock or ID allows you to lock and unlock your smartphone using your face. In other words, the only way to unlock your Android smartphone is by letting it ‘see’ you (or by using the backup pin lock combination). You can bypass this restriction by using this Multi Tools.
3. Reset Face/Gesture Lock:
This feature helps you unlock Face / Gesture locks. Gestures include patterns and other methods of locking your screen that isn’t password or pin-based. This feature allows you to unlock your phone without losing any data on Android devices running Android 4.1.x or higher. More importantly, once you unlock it, do not forget to disable it in the security menu.
4. Reset Gmail
Gmail is a free email service launched by Google. This feature will help you reset your Gmail and Google account.
5. Wipe Data
This feature is used to wipe all data from your phone. Before selecting this option, please ensure that you understand what it means and that you’ve backed up your data. Once you run this option, it will erase all your data and you’ll have to start from scratch. There is no way to cancel the operation once it has started and once the data is deleted, you cannot get it back in any way.
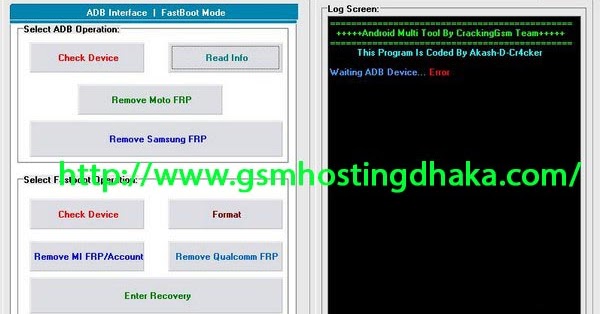
6. Reboot
This one is pretty straight forward. This option allows you to reboot or restart your device and boot into normal mode. It also allows you to exit from the ADB shell.
7. Check Device On Fastboot Mode
This will check your device’s connection status when it is in Fastboot mode. To use this Fastboot mode check, you have to boot the phone to Fastboot mode and ensure that the Fastboot driver has been installed.
8. Wipe Data/Cache On Fastboot Mode
This option is for erasing data and cache while the phone is in Fastboot Mode. This comes in handy if your device is frozen, stuck on an infinite boot loop or is running slow. Usually, this happens when you are trying to install a new ROM or MOD. This method will help you resolve these issues.
9. Exit Fastboot Mode
This option allows you to exit Fastboot mode and reboot your device.
10. Go To Command Prompt
This option allows you to exit Multi Tools and go back to the normal command prompt.
11. Software Info
This option will tell you about the software and ROM installed on your mobile device. This includes the firmware version, baseband version, Android version, Android Security Patch level and much more.
12. Hardware Info
Determines the hardware info of the connected mobile device such as the IC number, the touch screen, camera, WI-FI, Bluetooth, Chipset and much more.
13. Report/Contact Me
This helps you get in touch with the developer as well as submit any problems or bugs you might have encountered with the tool.
14. Driver Download
Allows you to download any missing drivers that may not be installed on your PC.
15. Help
Downloads a help guide as a .rtf file made by the developer of the tool and automatically opens it for you.
Android Multi Tools For Windows 10
16. Donate
Opens a link to where you can donate any money to the developer.
Android Multi Tool Download For Windows 10
Final Words
If you have forgotten your PIN/Pattern or any other kind of password requirement of your device and do not want to format your device to get access to your phone, then we strongly recommend trying this tool once before taking any other route. This tool has more success rate when compared to other similar tools in this area.