Summary :
- Move Overlay Discord
- Discord Game Overlay Machine
- Discord Game Overlay Mac Free
- Discord Game Overlay Mac Settings
- How To Download Discord Overlay
- Discord Overlay Vc
This essay written by MiniTool corporation focuses on the Go Live function of Discord to show you how to stream your game or share your screen with the Go Live feature, how to permit your server or channel members to go live there, as well as other go-live related info.
While you guys are here, I'd like to report that enabling In-Game Overlay causes Tom Clancy's Rainbow Six: Siege to crash randomly. It also causes Discord to freeze, and my only option is to close both programs via Task Manager.
What Is Discord Go Live?

Select Game Activity from the left menu in Discord. Select a game under Added Games. Select the screen icon to the right of a game to enable or disable the overlay in particular games. Here you can control what games use the overlay and which cannot. The overlay doesn’t work for every game and isn’t relevant to other games. It is here that. I have seen a lot of people saying they can't get the discord in-game overlay to work so here is a quick tutorial on how to set it up.Subscribe for more cont. Aug 28, 2020 Before opening your game, go into Discord and click on the User Settings. This is a small gear icon located at the bottom of the window, next to your username. Under the App Settings, click on the Overlay option. Toggle Enable In-Game Overlay to on by clicking the slider.
Go Live is a feature of Discord that enables you to stream a game in a server voice channel for up to 50 friends. It only supports Windows desktop clients. Spectating is available for desktops and Chrome browser clients while mobile client spectating is coming soon!
How to Go Live on Discord?
Method 1: Discord How to Go Live?
In order to go live, first of all, your game should be recognized by Discord’s built-in game detection system. Also, you need to be actively viewing a server. Once your game is detected, you will see the Discord Go Live button on the bottom left of your screen, right above the status bar.
If the target game doesn’t be detected automatically by Game Detection, you can manually add it to Discord by User Settings > Game Activity > Add it!
If unluckily, your game can’t be recognized by Discord, even via manual operation, that game won’t be able to go live.
If you have your game successfully detected by Discord, then, just click on the Go Live button to start go live Discord and streaming your game. A window will pop-up for you to select a voice channel to broadcast your game.
Method 2: How to Use Discord Go Live?
Another way to Go Live on Discord is through its screen sharing feature. Go to your Discord server, click on a voice channel to select it, and click the Screen button under the channel name. in the pop-up window, select your screen or just an application on your screen to share, set up the stream quality, and finally click Go Live.
Finally, you are live online. Isn’t it as easy as a piece of cake? Now, you can see a small picture-in-picture (PiP) window of the game that you are sharing with others. The PiP mini windows if for you to check how your live game looks like and it will be automatically paused when you have the game in focus.
Moreover, you can put your mouse over the PiP window and set the stream to your favorite resolution. You can adjust the STREAM QUALITY (480P, 720P, 1080P, or source) and FRAME RATE (15fps, 30fps, or 60fps) of your stream.
What’s more? Don’t forget to invite your friends to your live stream. Without an audience, no matter how wonderful you play your game, it is meaningless for no one shares your happiness. Just be similar to the common invite, you can invite your friends directly to the stream or post the invite link.
If some of your invited friends want to go live to your voice channel by themselves, they just need to follow the guide above.
What to do if you encounter the “Discord Go Live not appearing” issue on Windows 10? This post introduces 3 useful methods for you to fix it.
Discord Go Live Permissions
Whether you are able to go live within Discord audio channels is determined by “Go Live” permission. The owner of a server can decide who has the right to stream by editing Server Settings. To be exact, he can turn on or turn off the video-related feature in Server Settings > Roles.
This action will enable or disable server members to stream a game, share their video, or screen share on this server.
Server owners can also determine whether channel members can stream to this channel or not by directly editing channel permissions. Just right-click on the target voice channel and go to Edit Channel > Permissions. Then, scroll down to find the Video option.
This setting will allow or forbid channel members to stream a game, share their video, or screen share in this channel.

How to Fix Discord Go Live No Audio?
Many things can cause your Discord Go Live no sound. Accordingly, many solutions can deal with this issue.
- Restart the computer
- Update Discord
- Clear Discord cache
- Reset Discord voice settings
- Update computer audio driver
- Disable the antivirus/firewall while streaming
- Reinstall Discord
Move Overlay Discord
If you are experiencing Discord stream no sound issue, check the 10 solutions in this post to fix Discord streaming no sound error.
Go Live Overlay
Finally, Go Live has been integrated into Discord overlay. While gaming, you can trigger Discord overlay by its hotkey and then choose the game that appears in your status bar.
Also, all of the settings are included in the overlay widget. There, you can invite audiences, edit stream, end stream, as well as check to see who’s watching your stream. If someone is watching your stream, an eyeball icon will appear next to the watcher’s name on the overlay widget.
Discord is one of the most famous communication applications in the gaming world. If you are relatively new in using this app or haven’t tried it yet, then this is the page for you. Continue reading to learn more about this app in this guide on how to add games to Discord will be provided below.
What is Discord?
Discord is an American VoIP app wherein you can communicate directly through voice chat, video call, text messaging for free. It is a convenient platform for someone wanting to start or join a community and interact with friends publicly or privately.
Gamers are the majority users of the app but anyone can download and use Discord for the useful features it offers to people online.
The app is available to be downloaded in both mobile and desktop versions. It is popular to most users who play games as it is also compatible to be used for both Xbox and Playstation accounts.
How to Join Discord Server?

Once you have installed the application, you can join any Discord servers easily. An individual user can join up to 100 servers in the app. There are public servers that you can join automatically without any invitations, but for some servers you need to have an invite link from your friends to join. Ensure that you have the invite link handy to join without any hassle.
Join a Server through your Desktop:
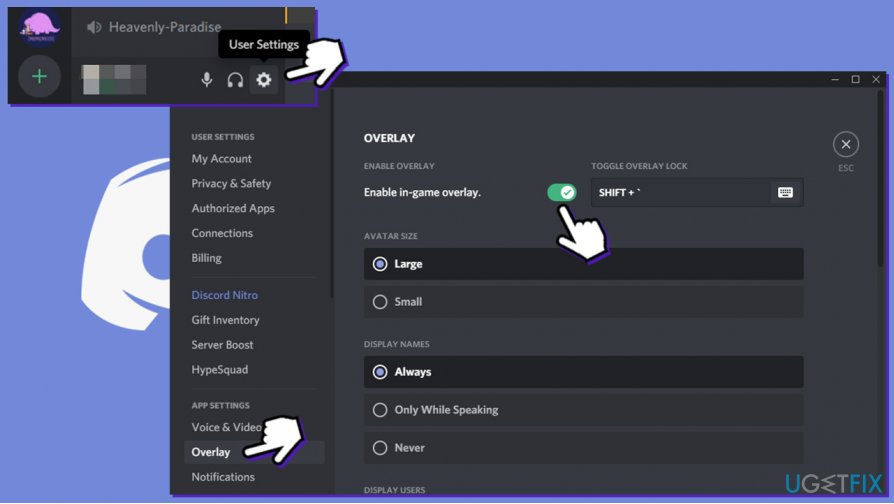
- Launch the Discord app and log in to your account.
- Select the plus (+) icon found in the left sidebar.
- Select Join a server.
- Enter the invite link and click Join.
Join a Server Using a Smart Device:
- Access the Discord app and log in to your account.
- Select the Three Stacked lines found on the upper left of the screen.
- Select the plus (+) icon to add a server.
- Choose Join a server.
- Enter the invite link and select Join.
Discord Game Overlay Machine
How to Add Games to Discord
When the app is installed, the list of games stored in your pc or device will show in the Discord library by accessing the Home tab. However, there are instances that you need to manually add games to Discord if it does not reflect right away. Usually this happens for old games that have already been installed in your computer prior to installing the Discord app. Adding a game is easy and here’s how to do it:
- Open the Discord app on your device.
- Click the User Settings icon found in the bottom left of your screen.
- Select Game Activity.
- Turn on the toggle beside “Display currently running game as a status message.” Once turned on, the list of games on your device will show in the library below.
- Select Add it! to add the game you wanted to show in the app.
- Search for your game and select it.
- If the game is supported by the app, it will be successfully added to the Discord library.
After the games are added to your Discord library, the live status will show on your profile every time you are on a game.
How to Add Unverified Games to Discord
There are times that games do not appear automatically in the Discord library because the game is not supported. In this case, you can add the games by using their game file. Below are the steps for your reference:
Discord Game Overlay Mac Free
- Access the Discord app.
- Select User Settings.
- Select Game Activity.
- Tap Add it! and find your game.
- Select the game and once the game is running, minimize the game.
- Select that active program associated with the game and you can choose any name for that program.
Discord Game Overlay Mac Settings
Take note that for unverified games, the status will not show on your profile when you are playing the game. Discord still continues to improve their system and hopefully will add more verified games to their app and add more features for the players benefit.
How To Download Discord Overlay

Discord Overlay Vc
Other interesting articles:
Visit our TheDroidGuy Youtube Channel for more troubleshooting videos and tutorials.