Intelerad Intelerad Medical Systems provides enterprise workflow and medical image archiving solutions for all types of healthcare organizations. InteleViewer™ is an intuitive, feature-rich DICOM viewer renowned for its ease of use. Designed to provide an exceptional user experience, InteleViewer provides highly customizable toolsets and a flexible interface that allow radiologists (including subspecialists) to customize their reading and reporting workflow. Key features. Flexible worklists to manage individual, sub-specialty.
Thank-you for choosing Taranaki Radiology.We are committed to providing you and your patients with the highest level of customer service. You can rely on Taranaki Radiology for prompt patient appointments, fast report turnaround, accurate reporting and a friendly, responsive team.
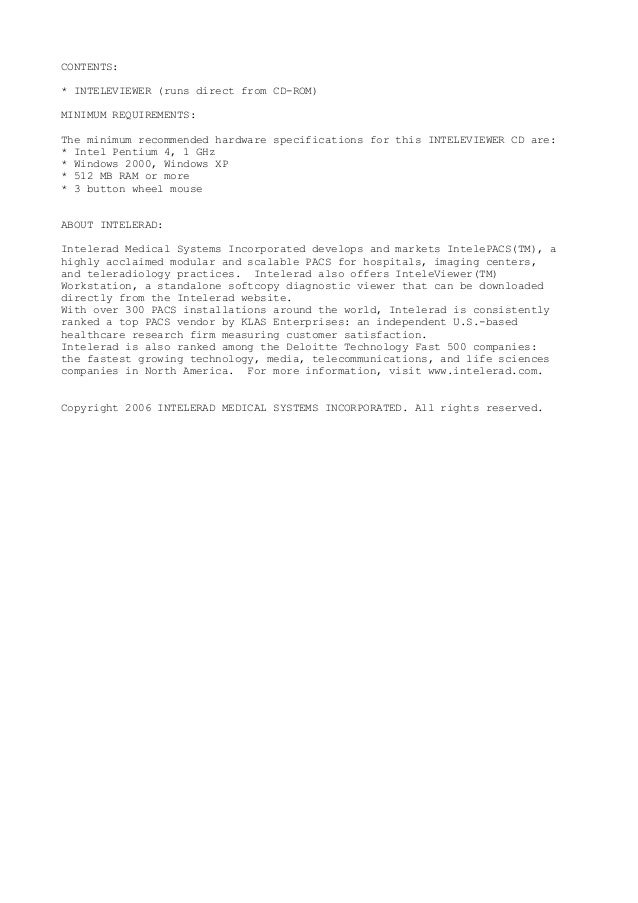
Access Images
Access Results
You can select how you receive radiology reports for your patient’s imaging examinations; EDI, hardcopy and via our PACS system.
New More Referral Pads?
Update Your Records

Ensure that you receive imaging reports promptly for your patients by informing us of any changes to your contact details.
Referrals are easy – simply upload your patient referral form here
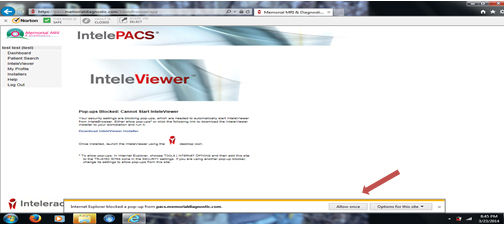
Online access – Taranaki Radiology PACS Account
To access your patient’s radiology images and reports for examinations performed at Taranaki Radiology you must have a Taranaki Radiology PACS account.
Access is restricted to health professionals only for the purposes of aiding diagnosis and treatment. These restrictions are in place to ensure the privacy and safety of patients and referrers.
We offer referring clinicians and specialists secure online access to your patient’s images and reports using:
- InteleViewer Diagnostic Review software (requires software download) or
- InteleConnect through your internet browser
InteleViewer Installation
InteleViewer is a web-based program that allows practitioners digital access to images and reports.
The program is simple to use, secure, and allows instant access to all imaging performed at Taranaki Radiology. To get started, the program simply needs to be installed on your desktop and the Taranaki Radiology Online URL bookmark added to the application.
Both Windows and MAC installation instructions are below, as well as how to add the Taranaki Radiology Online bookmark.
InteleViewer - Windows installation
- Help – which Windows do I have?
- Locate the downloaded InteleViewer.exe file, double-click it, and run the installer.
- You may get a security warning asking for confirmation ‘Do you want to run this software?’, click ‘run’.
- Read and accept the terms of the InteleViewer license agreement and click ‘Next’.
- Read and accept the terms of the Oracle Java license agreement and click ‘Next’.
- Click ‘Next’ to install to the default location or choose a different location.
- At the ‘Allow User Upgrade’ window, ensure the default all users is selected for the ‘Enable Future Upgrades’ option and click ‘Next’.
- At the ‘Enable InteleViewer DICOM Service’ window, leave the default ‘Disable DICOM service (recommended)’ and click ‘Next’.
- The InteleViewer installation will then complete and an icon appears on your desktop.
- Double-click the desktop InteleViewer icon.
- InteleViewer will prompt you to add a server bookmark. Enter the following URL details:URL: https://pacs.taranakiradiology.co.nz
- Tick/Select: ‘Use custom server name’
- Name: Taranaki Radiology PACS
- Click ‘OK’.
- Close the ‘Server Bookmarks’ Window.
- Enter your Taranaki Radiology PACS Online username and password to login.
InteleViewer - MAC installation
- Double-click InteleViewer.dmg
- This disk image contains InteleViewer and a license agreement.
- Drag InteleViewer to the desired location on your Mac.
- Double-click InteleViewer.
- Make a shortcut link to InteleViewer by dragging the InteleViewer icon from the application folder onto your dock.
- Launch InteleViewer.
- InteleViewer will prompt you to add a server bookmark. Enter the following URL details:
- URL: https://pacs.taranakiradiology.co.nz
- Tick: ‘Use custom server name’
- Name: Taranaki Radiology PACS
- Click ‘OK’.
- Close the ‘Server Bookmarks’ Window.
- Enter your Taranaki Radiology PACS account username and password to log in.
InteleConnect Enhanced Viewer (EV) - Web-portal
InteleConnect Enhanced Viewer (EV)
InteleConnect is a no install, secure, web-portal which can be accessed from any browser, on any device.
The portal can be accessed 24/7 and email notifications can be set up to alert you when reports have been completed.
Download Inteleviewer Software
This is the recommended option for practitioners.
All you need is:
- Your Taranaki Radiology PACS account login and
- Bookmark the following InteleConnect Portal
Access via a Web browser
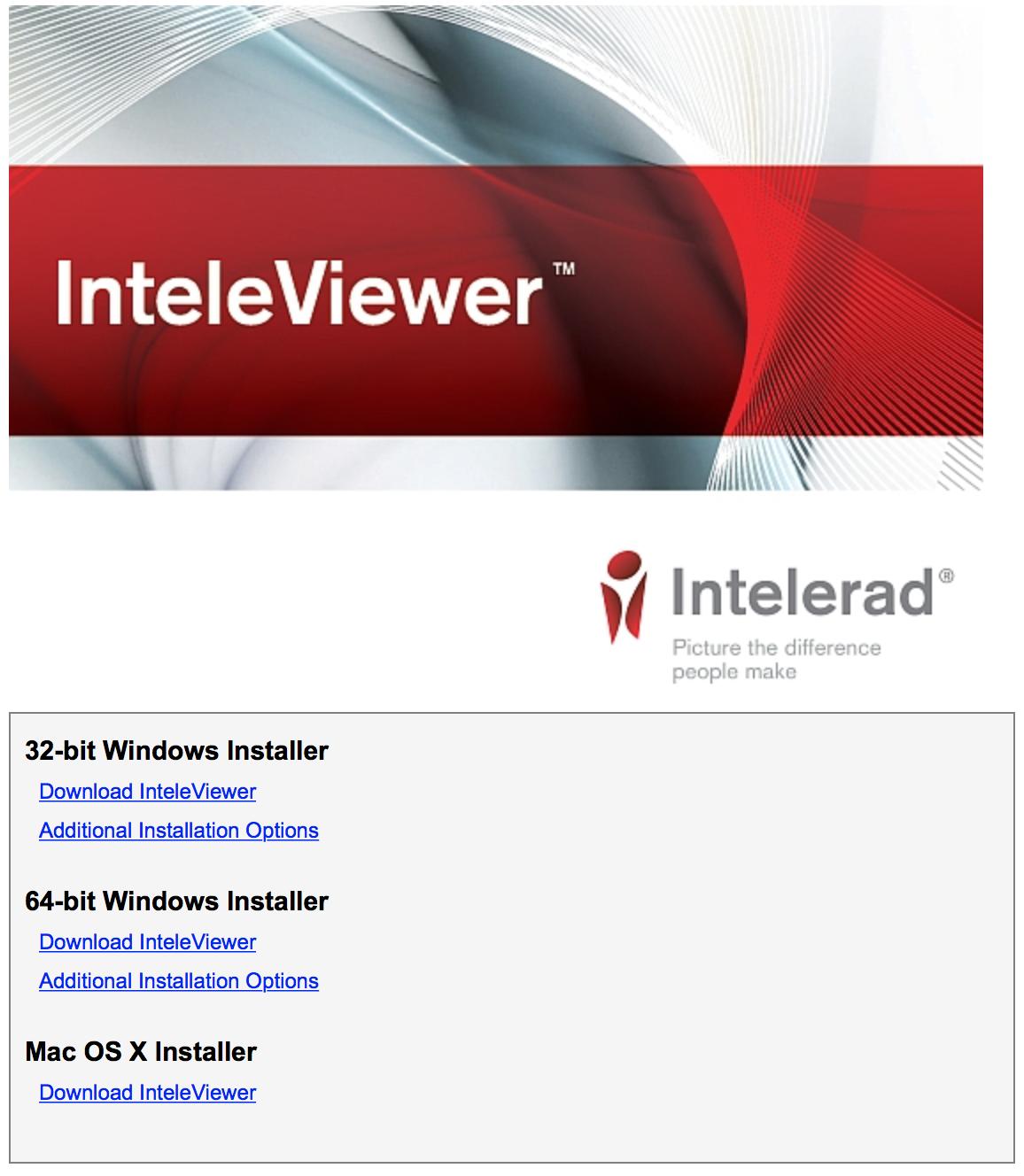
- In your preferred browser, go to the InteleConnect Portal:
- Log in with your Taranaki Radiology PACS account username and password.
- Search for patients using the top search bar by: Surname, First Name OR Patient ID
- Select the desired patient to view images and reports
- The patient report will display to the left , images to the right
- Click on the image you wish to view, it will open in the InteleConnect interface
Note: Email notifications for completed imaging and reports can be configured within the portal. Refer to information below.
Configuring InteleConnect Email Notifications
InteleConnect can be configured to send an email when imaging or report is made available for a referred study.
To activate InteleConnect notifications, follow these steps:
- Log in to InteleConnect Portal
- On the upper right side of the InteleConnect user interface, click the link to “Profile”
- On the Account tab, ensure the email address is the destination you would like the notifications sent.
- Update and save if required.
- Click on the “Notifications” tab.
- Apply checkboxes to delivery options as preferred.
- Click Save
Note: ensure “Send events by email” is checked.
InteleConnect app (for iPhone/iPad)
iPhone or iPad App*

Access your images and reports on your mobile devices through the free InteleConnect™ app on your iPhone or iPad.
- Download the InteleConnect™ app from the Apple App Store on your iPhone or iPad.
- Open the app and enter the following details into the New Account screen:
Name: Taranaki Radiology
Server: https://pacs.taranakiradiology.co.nz/Portal/app#/
Username: your username
Password: your password
- Click Done to add the account.
- In the Login Screen enter your username and password.
*The InteleConnect™ app is currently only available for Apple devices
How to access images requested by another referrer (Break Glass function)
Break-Glass enables practitioners to have access to the Taranaki Radiology digital imaging network.
This technology allows patient images and reports to be electronically accessed by health professionals, even if you are not the primary referrer.
Access imaging referred by another practitioner using the Taranaki Radiology PACS via one of the following options below.
InteleViewer
- Log onto InteleViewer
- On the right side of the ‘Search Tool’ panel click ‘Break-Glass Access’ button. (If you can’t see the button, please email pacs@taranakiradiology.co.nz)
- Read the terms of the confidentiality agreement and click the acknowledge checkbox.
- Select the toggle to break glass using name and DOB.
- Enter the patient’s name (Lastname, Firstname) and date of birth (YYYYMMDD) then click ‘Search’.
- Click ‘Access Patient Studies’.
- You will then return to the search screen where you’ll notice the patient’s ID is already pre-populated.
- InteleViewer will automatically display all studies for your patient. Proceed to view studies as normal.
InteleConnect
- Log onto InteleConnect
- Click the padlock icon on the InteleConnect search panel.
- Read the terms and conditions, and then check the acknowledge checkbox.
- Enter the patients name (Lastname, Firstname) and date of birth (YYYYMMDD) into the appropriate text areas.
- Click the “Check patient” button.
- The patient’s name will appear.
- Click Access Patient Studies.
In addition to accessing radiology reports via the Taranaki Radiology PACS system we also dispatch radiology reports directly to you via EDI or a hardcopy can be mailed out to you.
Inteleviewer Download I-med
Adding the Taranaki Radiology URL to the existing downloaded version of InteleViewer
To add the Taranaki Radiology PACS URL to existing downloaded versions of InteleViewer, follow the instructions below:
- Open InteleViewer
- Click on ‘edit bookmarks’
- Click ‘Add’ (green cross)
- In Server Name type: ttps://pacs.taranakiradiology.co.nz
- Tick ‘Protect bookmark’ and ‘Use custom server name’
- In Name field type: Taranaki Radiology PACS
- Press ‘OK’
The program will then validate the bookmark and return you to the front screen to now enter your login details.
Online access – Taranaki Radiology PACS Account
If you require assistance on how to use InteleViewer™, InteleConnect or have any queries, please contact us by email: pacs@taranakiradiology.co.nz
New referrers
For new Dr’s / Practitioners commencing at your practice, please email us with the following information:
- Full Name:
- Role:
- Commencement date:
- Health Profession / Area of Practice
- NZMC/registration number:
- Practice Name:
- Postal Address:
- Contact number:
- Email Address:
- EDI Address: (if this is not supplied your reports will be sent by post to you however, we recommend that you access reports via our PACS system if you have no EDI address)
Referral pads
Inteleviewer Download For Ipad
Please emailus to request referral pads. Supply your name and postal address and the quantity of pads required.
Download Inteleviewer Health Images
As one of the lead medical imaging software packages in the Australian radiology space, we are always getting asked by clients to provide installation instructions or a user guide on how to perform the installation of Intelerad Medical Systems Interviewer. It is a fairly straightforward installation and to begin with, it is important that you have administrative access to the PC or Apple computer you wish to install the software on. A username and password for an account that has access to an Intelerad server, and finally 10 minutes to perform the installation.
Inteleviewer Download Healthcare Imaging
- Browse to the clients Intelerad Server Internal or External Address (Example https://pacs.svcmi.com.au/InteleViewer-tracks/stable/ )via your web browser
- Microsoft Internet Explorer
- Microsoft Edge
- Mozilla Firefox
- Apple Safari
- Google Chrome
- Any other internet browser
- Based on the operating system and architecture of your operating system, you will need to select which installer to download In this example, I am running Windows 10 64-bit edition and will need to select the 64-bit Windows installer and click Download InteleViewer under that menu (example below).
- Wait patiently as InteleViewer downloads
- Once loading is complete, please go to the folder where it downloaded (generally it’s in your Downloads folder) and run the installer as an administrator (if possible). Hint: You can access this via the Quick access menu in your file explorer window on Windows 8/10.
- Double click the file you downloaded and it will open.
- If you are prompted to allow the application to run, please click Yes
- Please wait while the installer initialises
- InteleViewer’s license and terms +conditions of use will open. In order to proceed with the installation please select “I accept the terms of the License Agreement” and then click the Next button.
- You will also need to agree to Oracle’s Java licensing. In order to proceed with the installation please select “I accept the terms of the License Agreement” and then click the Next button.
- The installation will ask where you would like to install InteleViewer, in this example we will leave the installation folder as default. It is only in rare cases where you may be required to install it to another folder. Please click the Next button to proceed.
- The next window will ask if you want all users to be able to upgrade InteleViewer. This is solely up to the end-user. In this example we will allow all users, as this guide is installing the stable track which means the upgrade process will only install the latest stable version. Please click Next.
- Please leave this disabled as this is not required, please click next
- Please wait patiently as InteleViewer installs.
- Once the installation has completed the installation window will disappear.
- The InteleViewer installation will create the following shortcuts:
- Desktop
- Start Menu
- Please click or double click one of the shortcuts above to open InteleViewer.
- When you open InteleViewer for the first time, a prompt will appear asking which server you want to connect to. Please click the button Enter a New Server.
- The new bookmark window will open.
- Please type the complete URL on the next line in the Server URL text box and click the OK button: example https://pacs.svcmi.com.au (NOTE: Don’t include the https:// as it will not work, check it is correct by pinging it first.)
- Once the address is verified, the bookmark will display in the InteleViewer window. Please note: The bookmark will not be able to be added without internet access.