- Restore Image Using Clonezilla
- Restore Clonezilla Image
- Clonezilla Image File Extension
- Clonezilla Clone Software Raid Simulator
- Clonezilla Restore
- Clonezilla Clone Software Raid 2
- Clonezilla Documentation
Clonezilla: Clone As Free As You Want Steven Shiau, Ceasar Sun, Jazz Wang, Thomas Tsai. Software RAID/fake RAID is not supported by default (extra manual. How to Clone HDD to Server 2008 R2 using Clonezilla and NFS.
Restore Image Using Clonezilla
If you are tired of having to install an operating system, drivers and programs every time you format your computer's hard drive, try Clonezilla and an alternative in this post, both free tools that allow you to clone your hard drive and restore it with the operating system, drivers and programs after formatting the computer.
If we are still using an old mechanical hard drive on our computer, it may be the reason why our PC is running slow. These hard drives have the best capacity / price ratio, however, in terms of performance, they leave a little to be desired. Therefore, the best way to update our PC for a little money is to buy an SSD, greatly improving the overall operation of the computer.
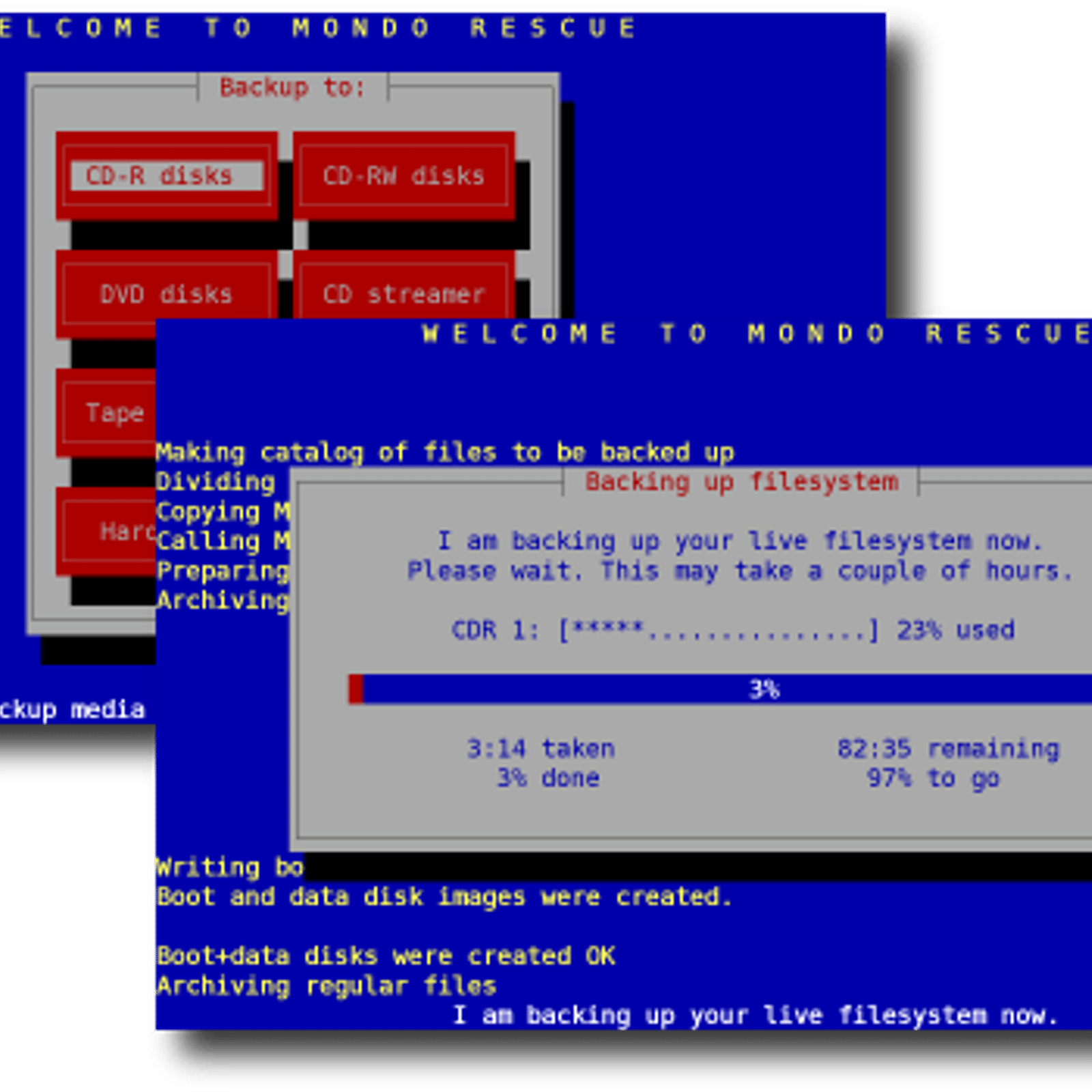
The main problem withchanging our computer's hard drive and replacing it with an SSD is Windows. The normal thing is that when we change our hard disk, we have to install Windows from scratch, complicating the process, wasting time and doing something that, if our Windows was going well, it would not be necessary.
Clonezilla Windows 10
Clonezilla is a free and open-source disk imaging/cloning software. With this program, you can perform system deployment, back up system, clone disk, and more.
Restore Clonezilla Image
Clonezilla has 3 different types – Clonezilla live, Clonezilla lite server, and Clonezilla SE.
Clonezilla live supports single backup and restore while Clonezilla lite server and SE are suitable for massive deployment – you can use them to clone more than 40 computers at the same time.
Clonezilla supports a range of file systems and it can be used on many platforms including Linux, Windows, macOS, Chrome OS, etc.
When you want to upgrade or replace your hard drive, you may want to perform a disk cloning and Clonezilla can help you. It can migrate the current installation of your apps, settings, and files to a new drive without reinstalling the operating system.
But there is a point you should pay attention to: the target drive must be equal to or larger than the source drive. That is, when you want to clone a drive that is using 100GB storage, the destination drive must also have at least 100GB available for a complete clone.
How to use Clonezilla to clone HDD to SSD? See the following part.
How to Use Clonezilla to Clone Windows 10
The operations to clone HDD to SSD with Clonezilla are a bit complicated and you should follow these steps below.
#1. Create Windows 10 Clonezilla Bootable Media
Step 1: Before starting Clonezilla Windows 10 cloning, you need to go to the download page, choose iso from the file type section, and then click Download.
Step 2: Then, you need to create a Clonezilla bootable USB drive. Go to the website of Rufus to download and install it on your computer.
Step 3: Connect your USB flash drive to your PC, run Rufus, click SELECT to choose the iso file of Clonezilla you have downloaded, and then click the START button.
Now, the bootable Clonezilla Windows 10 USB drive is created successfully. Connect the USB drive to your computer, restart the computer, press a specific key to enter the BIOS menu, change the boot order to the USB drive, and then the PC can run from the bootable Windows 10 Clonezilla drive.
#2. Clone HDD to SSD with Clonezilla for Windows 10
After booting the computer from the created bootable drive, now you should perform disk cloning by following these steps below. Note that your target disk is connected properly to your computer.


Step 1: In the following interface, choose Clonezilla live.
Step 2: Choose a language and press Enter.
Step 3: Choose a keyboard configuration. You can keep the default keyboard layout and press Enter.
Clonezilla Image File Extension
Step 4: Select either start Clonezilla or enter login shell. The first one is recommended.
Step 5: You need to choose a mode to continue. Your plan is to clone a hard drive in Windows 10, so here choose device-device work directly from a disk or partition to a disk or partition.
Step 6: Choose a mode to run and here we choose Beginner Mode to continue.
Step 7: In the following window, you see two options: disk_to_local_disk local_disk_to_local_disk_clone and part_to_local_part local_partition_to_local_partition_clone. If you need to clone HDD to SSD, choose the first option to continue.
Step 8: Select a disk as the source drive.
Step 9: Specify a hard drive as the target disk.
Step 10: Set the advanced parameters. If you have no idea, keep the default value – sfck: skip checking/repairing source file system.
Step 11: Choose to reboot/shutdown, etc. when everything is finished.
Step 12: Confirm the operation: type Y and press Enter 3 times to confirm the cloning process, confirm data will be overwritten, and confirm to clone the boot loader (this can make the Windows 10 drive bootable).
Clonezilla Clone Software Raid Simulator
Step 13: After finishing these steps, Clonezilla will proceed to clone the data from the source drive to the destination drive. This will take a few minutes, so wait patiently.
After cloning is completed, shut down or restart the machine depending on your needs. Then, you can replace the old hard drive with the new disk or remove the old one from your computer.
Actually, you can easily clone your disk to another one without Clonezilla. There are many easy-to-use Clonezilla alternatives in the market and here we recommend using MiniTool ShadowMaker to clone HDD to SSD, even when the SSD is smaller than the HDD. Just keep reading to learn more information.
MiniTool ShadowMaker
MiniTool ShadowMaker is an all-in-one backup software for Windows 10/8/7. With it, you can create a system, file, folder, disk, or partition backup and perform the recovery operation. Besides, it can be used to sync your files & folders to other locations.
Also, it is an excellent hard drive cloning software that allows you to clone your hard drive to another hard drive with simple steps. Even the source disk is larger than the target disk, you can perform the cloning operation provided that the target disk has enough disk space to hold the content of the source disk.
See how to clone a hard drive in Windows 10 with MiniTool ShadowMaker.
Step 1: Run this hard disk cloning software to its main interface.
Step 2: To clone a hard drive, go to the Tools page and then choose Clone Disk from the window
Step 3: In the pop-up window, choose a source disk and target disk. And then, click OK to continue.
Step 4: Now MiniTool ShadowMaker starts cloning the hard drive. This will take a few minutes. After finishing the clone, you can receive a message to tell you what you should do.
If you need to replace your old hard drive with a new disk like SSD, shut down the computer, open the computer case, remove the old disk, and put the SSD in the original place. This post may be what you are interested in - How to Install SSD in PC? A Detailed Guide Is Here for You! If you clone the disk for backup, just remove the new hard drive.
Clonezilla for Windows 10 VS MiniTool ShadowMaker
Clonezilla Restore
After learning this two cloning software, now let’s make a simple comparison between them.
- User Interface: Clonezilla uses a text-based interface that is not user-friendly while MiniTool ShadowMaker offers a visual and clear user interface that is loved by the majority.
- Disk Storage Limitation: Clonezilla only supports cloning a disk to a target disk that is equal to or larger than the source disk. But MiniTool ShadowMaker can clone a disk to a smaller disk as long as it can hold all data on the source disk.
- Clone Process: The cloning process of Clonezilla is too complicated and time-consuming. Cloning disk with Clonezilla needs lots of steps while cloning disk with MiniTool ShadowMaker only requires 4 steps. The operation is quite simple and easy.
- Supported Operating System: Clonezilla supports macOS, Linux, Windows, etc. while MiniTool ShadowMaker can only be used in Windows.
- Partition to Partition Clone: Clonezilla supports this cloning method but MiniTool ShadowMaker doesn’t support it by far.
Thus it can be seen that MiniTool ShadowMaker is worth recommending. Just get it for backup, sync, or clone in Windows 10 now based on your need.
Another Clonezilla Alternative: MiniTool Partition Wizard
When mentioning cloning partition to partition, although MiniTool ShadowMaker cannot be used to do this work, another MiniTool software supports it. It is MiniTool Partition Wizard – a professional partition manager.
It is perfect hard drive cloning software for Windows 10/8/7. With it, you can migrate the Windows operating system to another hard drive (system clone), clone a disk to another, and clone partition. The user interface is also clear and the cloning process is simple. But it is not totally free. If you need to deal with the system, its Professional and advanced editions are suitable.
Final Words
When the operating system boots, we can verify that everything is correct. We will have Windows as we left it before cloning the hard drive, all of our programs, settings, personal files and even the partitions created. And if anything is missing, we will have it on the old hard drive, which is not yet formatted and contains all of our data.
When we are sure that everything is correct in our new SSD, the last step is coming: think about what we do with the old hard drive. If it still worked without problems, we can still use it. We shut down the computer, reconnect and we can format it to use it as a secondary hard drive to save data. And even to keep your backups. So, in addition to improving performance when moving Windows 10 to an SSD, we will also gain storage space to use for whatever we want.
News From
Category: Data Recovery Services Profile: MiniTool Solution Ltd. is a software development company based in Canada. As a dedicated software development company, MiniTool Solution Ltd. provides customers with complete business software solutions in the data recovery and partition management industry.
Clonezilla Clone Software Raid 2
