- Brightness Setting Not Working Windows 7
- Brightness Setting Not Working Surface Pro
- Brightness Setting Not Working
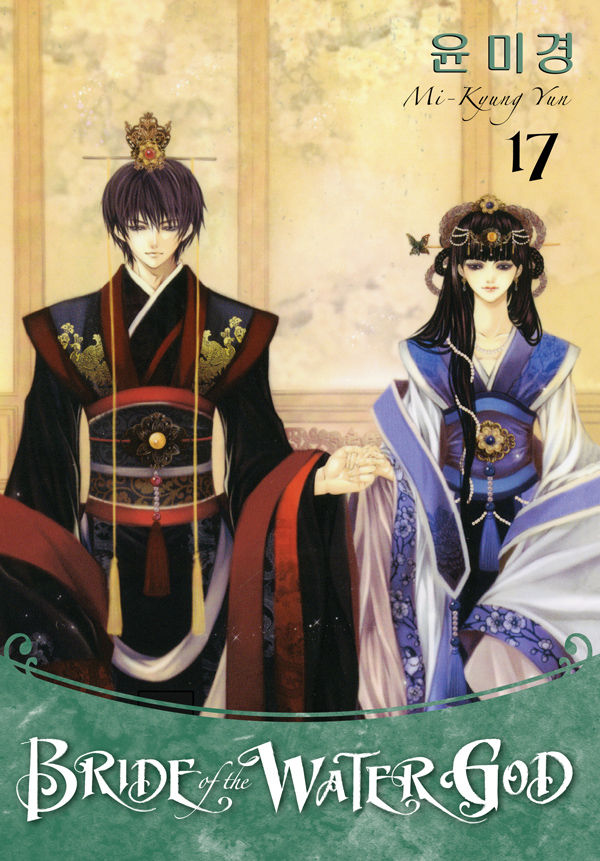

Select action center on the right side of the taskbar, and then move the Brightness slider to adjust the brightness. (If the slider isn't there, see the Notes section below.)
If your computer graphics driver has updated and Roll Back Driver button is clickable then click on Roll Back Driver button (This is one types of reason which causing brightness not working on your laptop or PC) when you click on the roll-back button then your graphic will be get back to previous version. The brightness isn't stuck on maximum I can change it from the brightness section in windows 10,but when I want to use the brightness keyboard keys, they don't work.Also I have Nvidia and intel graphic cards and their drivers are already installed. Brightness manual setting not working properly Device OnePlus9Pro Software Version O2 Stable 210413 Probablility of occurance 450%-100% Topic System Settings Photos Carrier/Network M1: Actual behavior The brightness goes all the way to the darkness point. Unable to adjust brightness after Windows 10 upgrade. Sep 16, 2020 Change brightness settings Go into “Control Panel” and then “Power Options” Or Right-click on the Power icon on the taskbar and select Power Options. Click the “Change plan settings” link next to whichever plan you are currently using and then click “ Change advanced power settings “.
Brightness Setting Not Working Windows 7
Some PCs can let Windows automatically adjust screen brightness based on the current lighting conditions. To find out if your PC supports this, go to Settings > System > Display. Under Brightness and color, look for the Change brightness automatically when lighting changes check box, and then select it to use this feature. This automatic setting helps make sure your screen is readable wherever you go. Even if you use it, you can still move the Change brightness for the built-in display slider to fine-tune the brightness level.

Brightness Setting Not Working Surface Pro
Notes:

Brightness Setting Not Working
You might not see the Change brightness for the built-in display slider on desktop PCs that have an external monitor. To change the brightness on an external monitor, use the buttons on it.
The Brightness slider appears in action center in Windows 10, version 1903. To find the brightness slider in earlier versions of Windows 10, select Settings > System > Display, and then move the Change brightness slider to adjust the brightness.
If you don't have a desktop PC and the slider doesn't appear or work, try updating the display driver. In the search box on the taskbar, type Device Manager, and then select Device Manager from the list of results. In Device Manager, select Display adapters, then select the display adapter. Press and hold (or right-click) the display adapter name, then select Update driver and follow the instructions.